Back to something more technological after the last some posts on university life and science. In this post I will outline how I customized the Cinnamon UI on my laptop.
I just got to this over the Christmas holidays; before I was just too busy - and mostly using my desktop PC, which still runs on Windows. Fortunately, staying in Indonesia left me with a relative bad Internet connection and enough free time to play around a bit with Cinnamon.
A bit on my motivation first: Earlier last year I had to switch to Linux as the Windows 7 on my laptop broke and I was travelling without the CD. So, to get my laptop back running I was basically forced to either spend relatively much money for a student or switch to Linux.
At first I had some trouble finding the right distribution and UI. Reports of Ubuntu's embedding of Amazon and the ensuing privacy concerns made me skeptical about using it. Additionally, I really do not like their Unity shell. KDE on Kubuntu looked much better, but Kubuntu kept crashing relative often.
Thus I decided to use Debian. Since I had made previously had bad experiences with KDE and the Gnome shell looked good but relatively hard to use, I decided to go with Cinnamon for the UI. Given the default settings, it was not too pretty but easy and intuitive enough to use to make the laptop sufficiently workable. Playing around with themes quickly eased this a bit. Still, missing beauty (along with some of my usually used programs not being natively available on Linux - and not running too well with wine) significantly reduced the time I was working on my laptop.
Being abroad and left with only my laptop during the vacation I had to tackle this.
Themes
A first step into the customization is to download and install new themes. The quickest way to do this is to open the start menu and search for the "themes" tool. With this tool you can download themes using the "Get more online" tab (there are more available than just those presented for download here, but this is a good start). I decided to go with the Numix-Cinnamon theme as this was the one closest to my ideal.
It is a beautiful theme in almost every regard, but ideally I wanted something less dark. Thus my work on editing themes could be limited to editing the colors of the Numix-Cinnamon theme.
To do so, I first had to find the theme files. A quick web research resulted in two possible locations: /usr/share/cinnamon/theme/cinnamon.css or /home/$usr/.themes. On my machine, I assume Debian to be the reason, it turned out to be the latter.
After identifying the theme files for the Numix-Cinnamon theme I wanted to edit, I copied them to create a new theme.
For my purposes, further limited by my relatively little use of the workspaces, two aspects were important: the CSS in cinnamon.css and the svg images in the /background-assets and /panel-assets.
In cinnamon.css I first simply replaced the colors, e.g. making the font color black instead of white by replacing all strings color: white with color: black and the background colors white-ish grey instead of dark grey (background-color: #2d2d2d with background-color: #fdfdfd). The same also had to be done with the respective rgba values. After this relatively much text will be very hard to read - and the start menu"s background color will be white.
I further edited.window-list-item-boxes to get to appropriate font colors. Darker grey for open windows which are not currently hovered over or active and blue for active ones. Some further edits run along the same lines, especially changing the colors of the calendar applet, which becomes quite unreadable after having previously replaced all font colors.
Only one attribute had to be added: the font color of the search bar in the start menu had become hard to read and I could not figure out why. Adding the following code fixed the problem. #menu-search-entry { color: white;}
Left are changes to be made to the vector graphics in /panel-assets and /background-assets. In the latter it was enough to replace the inner gray in /background-assets/tooltip.svg with white grey. This makes the full folder name appearing when a window is hovered over have a white background. All other files in this folder did not have to be edited.
In /panel-assets there were more changes to be made. The colors in all files whose name starts with either "panel-bottom" or "panel-top" had to be replaced with the appropriate, lighter ones. All changes to the svg files were made using Inkscape, but theoretically a text editor would have been enough.
With these adjustments made, I have a lighter version of the theme. Even with these relatively few changes it feels very nice to use.
In case anybody wants a lighter version of the theme, too (there have been comments on the cinnamon spice website to this end), the changed theme is available as a fork of the original Numix-Cinnamon theme on Github.
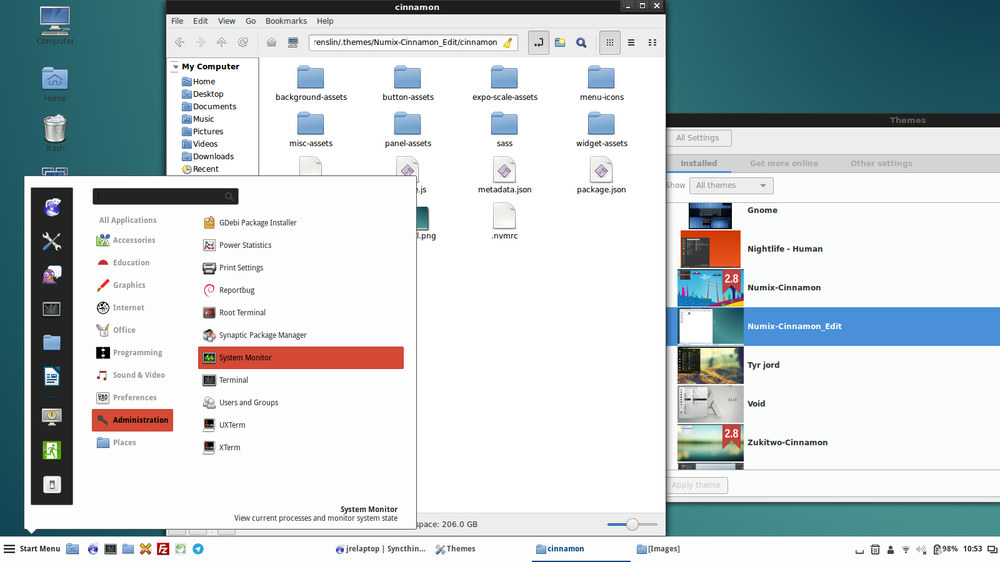
Editing the Start Menu
The other part of the customizations I did was changing the icons in the start menu: the menu icon itself and the icons for the different categories of programs. First of, the new items obviously had to be created or recycled from somewhere. I took icons I had made for the backend of JACMS, the CMS this website is running on. The icons I used can be downloaded here.
To edit the start menu, right click on the start menu button and press "configure". A menu will open, displaying two input fields and different options to be checked. To change the label and icon of the button, the input fields are changed to the appropriate values.
To then edit the category icons, click on the button "Open the menu editor" at the very bottom of the window. Here the icons can be replaced.
